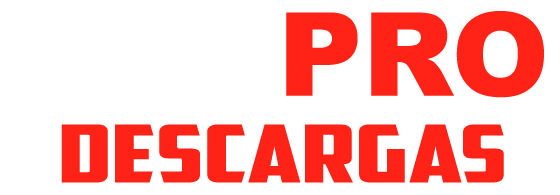El menú inicio es uno de los elementos más característicos de Windows 10. desde las primeras ediciones del S.O., este menú estuvo que se encuentra en los escritorios de los individuos. Su diseño, fácil y simple, fué evolucionando sutilmente con las ediciones de Windows, hasta la llegada de Windows 7. Con la publicación de Windows 8, Microsoft tuvo la intención de terminar con este menú inicio y, aunque con el sistema operativo de Windows 10 esta funcionalidad volvió a conformar parte del S.O., este menú cambió bastante, y a varios individuos no les agrada o no les se ve servible. Por esto, en los años anteriores han ganado una enorme popularidad los menús inicio alternativos, como Open Shell.
Open Shell
es una increíble aplicación gratis y de código abierto que nos facilita recobrar el menú inicio tradicional en Windows 10. Esta aplicación nace como una edición derivada de Classic Shell, una de las superiores apps que triunfaron popularidad cuando Microsoft borró el menú inicio con el sistema operativo de Windows 8. El creador de Classic Shell dió a conocer en 2017 que iba a dejar el avance de su inicio alterno y que liberaba el código para que otros tengan la posibilidad de seguir con su tarea. De esta forma surgió Open Shell.
Open Shell comparte la más grande parte del código con Classic Shell. Su primordial distingue es que los programadores recientes están lanzando constantemente novedosas actualizaciones corrigiendo errores y, más que nada, dando sustento para las diferentes actualizaciones de Windows 10.
Cómo descargar e instalar Open Shell para tener un menú inicio clásico en Windows 10
Open Shell es una aplicación totalmente gratuita y de código abierto. Si queremos utilizarla, lo único que debemos hacer es descargar la última versión publicada en GitHub desde el siguiente enlace. Les sugerimos utilizar la edición Nightly (en desarrollo), dado que es la más actualizada y la que más parches va a tener. La rama permanente no se actualiza ya hace un año.
Una vez descargada e instalada la más reciente versión de esta aplicación, la instalamos en nuestro PC (el desarrollo de instalación es simple y no posee programa no deseado) y, cuando termine, ya tendremos la posibilidad de comenzar a utilizar la aplicación.
Lo primero que nos se verá cuando hagamos clic sobre el enlace de inicio va a ser un menú de configuración donde tendremos la posibilidad de seleccionar el tipo de menú inicio que deseamos, modificar un enlace de inicio personalizado y entrar a las diferentes configuraciones que nos da este programa.

Una vez realizada esta sencilla configuración inicial, ya tendremos el menú inicio clásico listo. Cuando hagamos clic sobre el botón de inicio, nos aparecerá un menú como el siguiente. Este menú, como podemos ver, se parece el clásico de Windows 7.

MUCHO MAS PARA OFRECER
Además de tener aquí todas nuestras aplicaciones y la barra de búsqueda. También vamos a encontrar en la parte superior un botón que nos permitirá abrir el menú inicio original de Windows 10. Así, si queremos volver a él, podemos hacerlo con un clic.
Normalmente Windows no se suele llevar muy bien con los cambios tan grandes de sus herramientas clásicas, pero los actuales desarrolladores de Open Shell han hecho un excelente trabajo. Además de no tener apenas errores ni consumir recursos, es totalmente compatible con la última compilación de Windows 10 20H1.
Si no te gusta el menú inicio de Windows 10, sin duda debes probar Open Shell.