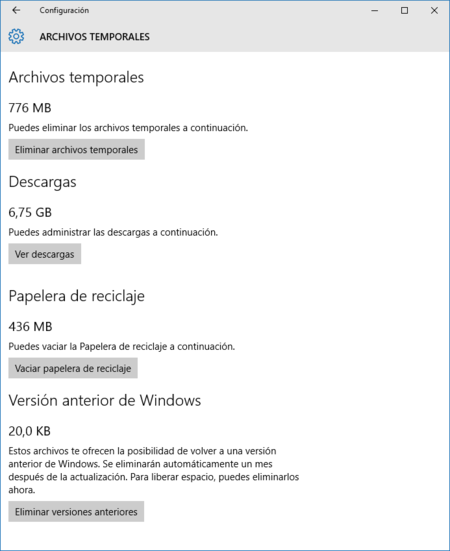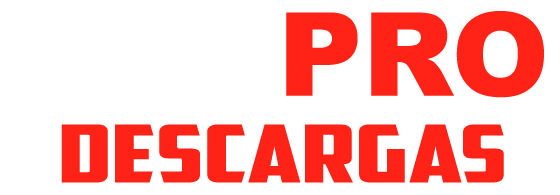Te traemos las distintas formas de poder liberar espacio en tu disco duro manual o automáticamente en Windows 10
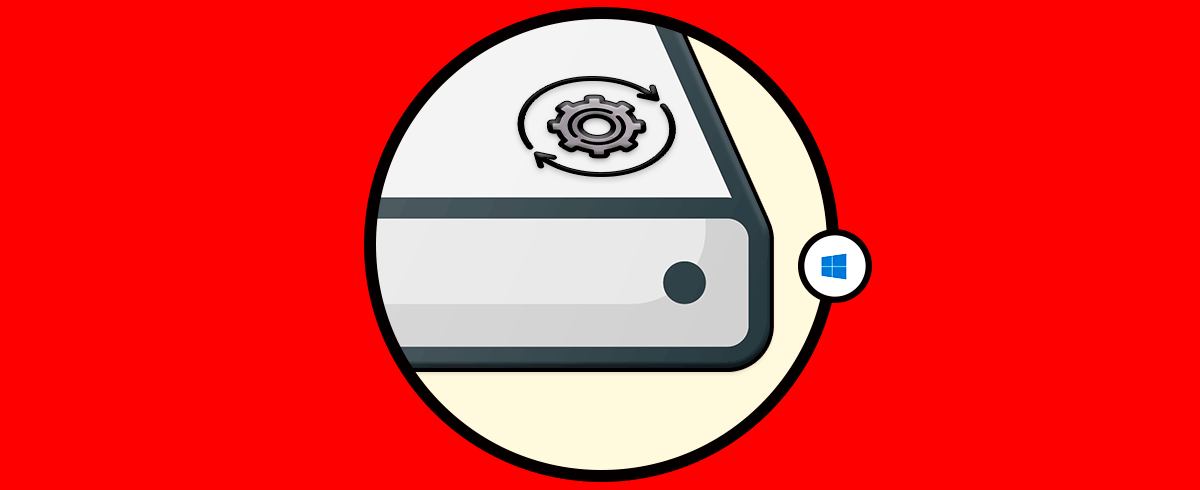
Como liberar espacio en disco duro: Nos encontramos en un mundo digital donde todo el tiempo descargamos mucha información como música, películas, ficheros, fotos y mas y en muy escasas oportunidades nos sentamos a investigar que en algún instante el disco duro, que es donde estan todos estos elementos, puede llegar a llenarse completamente creando un enorme inconveniente. No solo para bajar más detalles, sino para el optimo desempeño del S.O. y de sus apps, debemos abarcar que el disco duro es mas que un elemento para almacenar cosas, de todos modos es su funcionalidad primordial pero además es la base desde la cual el S.O. puede utilizarse a plenitud.
Sabemos que hoy en día los discos duros vienen en habilidades de alojamiento muy extensas, 1, 2 o 4 TB, los cuales son bastante para el caudal de info que manejamos, pero todo el tiempo el disco duro se está llenando y aunque no lo notemos esto va a afectar en algún instante el desempeño del sistema y el óptimo desempeño de las apps y ficheros, y sucede que el disco duro se llena de a poco con:
- Descargas de Internet
- Archivos temporales
- Archivos generados por las diversas aplicaciones
- Programas o aplicaciones instaladas.
De allí la importancia de verificar el estado de almacenamiento del disco duro y hoy este tutorial trae diversas formas como podemos revisar este aspecto de los discos duros y liberar espacio de una forma útil y segura.
¿Te gustó Windows 10? Puedes liberar 20 GB borrando archivos temporales de instalación

- Presionar Inicio, escribir «Liberador de espacio» y abrir el primer resultado que aparecera
- En la ventana que aparecerá, hay que elegir la unidad en la que se haya instalado Windows 10 (generalmente es C:/)
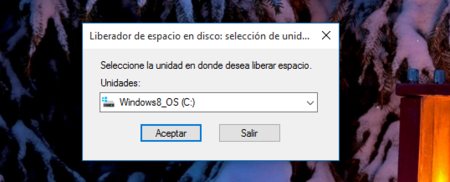
- Luego aparecerá otra ventana. Se debe hacer clic en el botón «Limpiar archivos de sistema», ubicado en la parte inferior de ella. Se nos volverá a preguntar por el disco en el que queremos liberar espacio, elegimos el mismo que antes.
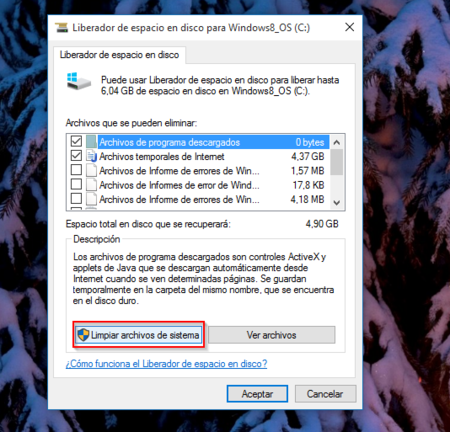
- Finalmente, en la lista de archivos que se pueden eliminar hay que asegurarse de seleccionar las casillas «Instalaciones anteriores de Windows» y «Archivos temorales de instalación de Windows«.
- Le damos a Aceptar, esperamos a que Windows borre los archivos, y listo, habremos ganado muchos GB de espacio libre en el disco duro.
Método alternativo: usando la app de Configuración
Existe otra forma para eliminar estos archivos, la cual destaca por ser más fácil de ejecutar en tablets y equipos táctiles. El procedimiento es el siguiente:
- Abrir la aplicación de Configuración (disponible en el Menú Inicio)
- Ir a Sistema > Almacenamiento
- A la derecha de la ventana, seleccionar el disco que diga «Este equipo»
- Windows mostrará información sobre como se distribuye el espacio en el disco. Hay que hacer scroll hacia abajo y seleccionar la opción Archivos temporales
- Finalmente, veremos una ventana como la siguiente, donde es posible liberar espacio con solo presionar el botón «Eliminar versiones anteriores».